jueves, 13 de diciembre de 2012
lunes, 22 de junio de 2009
P22 Organizacion de la bandeja de entrada.
 Entras a hotmail y modificas tu nombre entrando a cuenta y a detalles de perfil y pones tu nombre con el grupo aun lado, despues das clic en correo donde estan los mensajes y ahi donde dice administrador de carpeta le das clic ahi y le pones en nuevo y le pones un nombre a la carpeta y haces otras tres carpetas y ya que tienes todo listo le das a la tecla imprimir pantalla o print screen y abres el paint y lo pegas ahi y lo guardas y ya lo subes al blog.
Entras a hotmail y modificas tu nombre entrando a cuenta y a detalles de perfil y pones tu nombre con el grupo aun lado, despues das clic en correo donde estan los mensajes y ahi donde dice administrador de carpeta le das clic ahi y le pones en nuevo y le pones un nombre a la carpeta y haces otras tres carpetas y ya que tienes todo listo le das a la tecla imprimir pantalla o print screen y abres el paint y lo pegas ahi y lo guardas y ya lo subes al blog.
En esta practica aprendi a agregar carpetas al hotmail cosa que no sabia que se podia hacer.
Publicado por ªª@l3J@NdRo.O!!!!360 en 9:01 a. m. 0 comentarios
sábado, 20 de junio de 2009
P21 Mensaje de correo electronico con imagenes y archivos adjuntos.
En el hotmail pones nueva redaccion y luego le das en adjuntar y te sale archivo y foto y le das en archivo y subes una imagen, un documento de word, uno de excel y una presentacion de powerpoint, despues le pone mostar CC y CCO se lo envia a la profe y en CC se lo envia a 5 de tus amigos y lo envia.
Esta practica te eseña a adjuntar archivos.
Publicado por ªª@l3J@NdRo.O!!!!360 en 12:50 a. m. 0 comentarios
P20 Componentes de la pagina de C.E.
*Cuenta de correo: es necesario tener una personalizada para que no haya confusiones al querer entrar a tu cuenta y a parte nadie mas ba a tener la misma
*Contraseña:esta es muy importante ya que si no tivieras contraseña y todo mundo entraria a tu correo
*Bandeja de correo electrónico: es a donde te llegan todos los mensajes que te mandan amigos, conocidos o familiares
*Correo no deseado: es bloquear a alguna persona para que no le puedas mandar ni recibir correos de esa persona
*Borradores: es hacer un documento a archivo, para ver como se hacen o como te va a quedar para después hacer el original.
*Enviados: son los correo o mensajes que tu les mandas a tus contactos o amigos
*Eliminados: son los correos borrados que no los quisiste por algún motivo
En un correo nuevo
*Para: es al destinatario que le vas a mandar algún mensaje o correo
*c.c: es a un destinatario al que le mandas una copia
*c.c.o: es mandarle un correo a una persona y las demás no pueden ver lo que le enviaste
*Adjuntar: es añadir un archivo a tu mensaje o correo
Indica que el correo electrónico es de prioridad alta.
Esta practica te ayuda a saber los nombres y lo que hacen estas opciones.
Publicado por ªª@l3J@NdRo.O!!!!360 en 12:43 a. m. 0 comentarios
P19 Configuracion de una cuenta C.E.
Primero entras a www.hotmail.com y ya que te aparece la pagina le das clic donde dice registrarse despues te aparece como quieres que se llame tu correo y todavia te lo verifica si esta disponible luego escribes una contraseña, mientras mas caracteres tenga es mas segura, la contraseña nos sirve para mantener la privacidad del correo y que nadie no autorizado entre a menos de que des tu contraseña xD. Despues llenas unos datos que se te piden y ya para finalizar aceptas los terminos es una clausula que pone el servidor para asegurar la seguridad y la responsabilidad, ya terminado todo este lio ya cuentas con tu correo electronico. :)
Esto nos sirve para ponerte en contacto con varias personas.
Publicado por ªª@l3J@NdRo.O!!!!360 en 12:29 a. m. 0 comentarios
P18 Programas de correo electronico.
1. ¿Que es un programa de correo electronico?
Principalmente se usa este nombre para denominar al sistema que provee este servicio en Internet, mediante el protocolo SMTP, aunque por extensión también puede verse aplicado a sistemas análogos que usen otras tecnologías.
2. ¿Para que nos sirve?
Es un servicio de red que permite a los usuarios enviar y recibir mensajes rápidamente (también denominados mensajes electrónicos o cartas electrónicas) mediante sistemas de comunicación electrónicos.
3. ¿Cuales han sido sus origenes?
El correo electrónico antecede a la Internet, y de hecho, para que ésta pudiera ser creada, fue una herramienta crucial. En una demostración del MIT (Massachusetts Institute of Technology) de 1961, se exhibió un sistema que permitía a varios usuarios ingresar a una IBM 7094 desde terminales remotas, y así guardar archivos en el disco. Esto hizo posible nuevas formas de compartir información. El correo electrónico comenzó a utilizarse en 1965 en una supercomputadora de tiempo compartido y, para 1966, se había extendido rápidamente para utilizarse en las redes de computadoras.
El nombre correo electrónico proviene de la analogía con el correo postal: ambos sirven para enviar y recibir mensajes, y se utilizan "buzones" intermedios (servidores), en donde los mensajes se guardan temporalmente antes de dirigirse a su destino, y antes de que el destinatario los revise.
4. ¿Que elementos debe tener un programa de C.E.?
Para que una persona pueda enviar un correo a otra, ambas han de tener una dirección de correo electrónico. Esta dirección la tiene que dar un proveedor de correo, que son quienes ofrecen el servicio de envío y recepción. Es posible utilizar un programa específico de correo electrónico (cliente de correo electrónico o MUA, del inglés Mail User Agent) o una interfaz web, a la que se ingresa con un navegador web.
5. ¿Cual es el funcionamiento de cada uno de ellos?
Direccion de Correo Electronico
Una direccion de correo electronico es un conjunto de palabras que identifican a una persona que puede enviar y recibir correo. Cada dirección es única y pertenece siempre a la misma persona.
Proveedor de Correo
Para poder enviar y recibir correo electrónico, generalmente hay que estar registrado en alguna empresa que ofrezca este servicio (gratuito o de pago). El registro permite tener una dirección de correo personal única y duradera, a la que se puede acceder mediante un nombre de usuario y una Contraseña.
Hay varios tipos de proveedores de correo, que se diferencian sobre todo por la calidad del servicio que ofrecen. Básicamente, se pueden dividir en dos tipos: los correos gratuitos y los de pago.
6. ¿Cuales son los programas de C.E. que tienen servicio gratuito?
Los correos gratuitos son los más usados, aunque incluyen algo de publicidad: unos incrustada en cada mensaje, y otros en la interfaz que se usa para leer el correo.
Muchos sólo permiten ver el correo desde una página web propia del proveedor, para asegurarse de que los usuarios reciben la publicidad que se encuentra ahí. En cambio, otros permiten también usar un programa de correo configurado para que se descargue el correo de forma automática.
Una desventaja de estos correos es que en cada dirección, la parte que hay a la derecha de la @ muestra el nombre del proveedor; por ejemplo, el usuario gapa puede acabar teniendo gapa@correo-gratuito.net. Este tipo de direcciones desagradan a algunos (sobre todo, a empresas [1]) y por eso es común comprar un dominio propio, para dar un aspecto más profesional.
Principales proveedores de servicios de correo electrónico gratuito:
7. ¿Cuales son los programas de servicio de paga?
Los correos de pago normalmente ofrecen todos los servicios disponibles. Es el tipo de correo que un proveedor de Internet da cuando se contrata la conexión. También es muy común que una empresa registradora de dominios venda, junto con el dominio, varias cuentas de correo para usar junto con ese dominio (normalmente, más de 1).
También se puede considerar de pago el método de comprar un nombre de dominio e instalar un ordenador servidor de correo con los programas apropiados (un MTA). No hay que pagar cuotas por el correo, pero sí por el dominio, y también los gastos que da mantener un ordenador encendido todo el día.
Los servicios de correo de pago los suelen dar las compañías de acceso a Internet o los registradores de dominios.8. Enumera al menos cinco precauciones que debes considerar al manejar un C.E.
1.Consultar la veracidad de los mensajes de correo electronico.
3.Cuando el mensaje recibido lleve uno o varios ficheros adjuntos tendremos cuidado, especialmente si el mensaje nos lo manda alguien que no conocemos.
4.Si, comprobamos que los ficheros son inofensivos e interesantes para nuestros contactos podremos reenviarlo siguiendo las precauciones del párrafo anterior.5.Cuando en un mensaje sospechoso se nos ofrezca darnos de baja de futura recepción de mensajes o de un boletín no haremos caso.
Mi fuente:
http://es.wikipedia.org/wiki/Correo_electronico
Publicado por ªª@l3J@NdRo.O!!!!360 en 12:13 a. m. 0 comentarios
viernes, 19 de junio de 2009
P17 Progamas para navegar en internet.
1. ¿Que es un navegador de internet?
Un navegador web o de Internet, en inglés un "browser", es un programa que permite visualizar la información que contiene una página web (que es un página de los sitios en la red, ya sea esta la Internet o en una red local). Además son usados para visualizar archivos que utilicen el mismo formato de los documentos en la Internet.
2. ¿Cual es su funcion?
La funcionalidad básica de un navegador web es permitir la visualización de documentos de texto, posiblemente con recursos multimedia incrustados. Los documentos pueden estar ubicados en la computadora en donde está el usuario, pero también pueden estar en cualquier otro dispositivo que esté conectado a la computadora del usuario o a través de Internet, y que tenga los recursos necesarios para la transmisión de los documentos (un software servidor web). Tales documentos, comúnmente denominados páginas web, poseen hipervínculos que enlazan una porción de texto o una imagen a otro documento, normalmente relacionado con el texto o la imagen.
3. ¿Cual han sido sus inicios?
El primer navegador de Internet ampliamente usando fue el NSCA Mosaic. El grupo de programación del Mosaic entonces desarrolló el primer navegador de Internet comercial llamado Netscape Navigator, mas tarde renombrado Communicator, y finalmente llamado solamente Netscape. Este navegador fue el mas utilizado entre la gente hasta que llegó Microsoft Internet Explorer entro en escena en 1999, con una amplia distribución. En el 2002, una versión de Netscape de código libre fue creada con el nombre de Mozilla, el cual era el nombre interno del antiguo navegador Netscape.
Desde entonces, Mozilla se ha introducido bastante bien en el mercado, particularmente en plataformas ajenas a Windows gracias a su base de código abierto. En el 2004 fue lanzada en la popular versión de Firefox.
4. Menciona en una linea de tiempo como fue su desarrollo.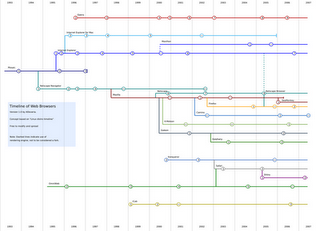
5. Menciona algunos ejemplos de navegadores mas utilizados.
Internet Explorer , Mozilla Firefox, Safari, Netscape Navigator, Opera y Chrome.
Estas son mis fuentes:
http://www.misrespuestas.com/que-es-un-navegador.html
http://es.wikipedia.org/wiki/Browser
http://www.ordenadores-y-portatiles.com/internet-navegador.html
https://blogger.googleusercontent.com/img/b/R29vZ2xl/AVvXsEgUAWkobevYHu7hPtWLYNNyLL5v8b5GhSQpdiRGDwFoDJEfpSUMxqCk6Su2vIm5mLdBrNOnOy4LUfv8DvnrqXafBmnqNtWckoyf0fAGUDLt_uanuiknPYOwg2Y5TXH6ccoLrkM5nG06ypw/s1600-h/timeline-of-web-browsers.png
Publicado por ªª@l3J@NdRo.O!!!!360 en 11:49 p. m. 0 comentarios
P16 Graficos.
En powerpoint das clic en insertar/grafico despues a la grafica le cambias de color dandole clic derecho/formato de serie de datos y eliges el color que gustes, a la boleta de calificaciones tiene que llevar 5 materias, y para la segunda graficatienes que abrir excel y escribes los datos de alguna boleta, despues das clic en insertar/grafica despues sale la ventana de asistentepara graficos y das clic en tipos de personalizados, lineas y columnas y ya. Para importarla de excel a powerpoint das clic en insertar/grafica/despues en edicion/importar archivoy abres el que guardaste y terminas por ponerle color.
Esta practica nos ayuda a hacer graficas e importar algun archivo de excel a powerpoint
Publicado por ªª@l3J@NdRo.O!!!!360 en 11:06 p. m. 0 comentarios
P15 Organigramas.
Entras a powerpoint y y en una dipaositiva pones unos diagramas para esto das clic a menu insertar/diagramas y te salen diferentes tipos de organigramas y seleccionas el de tipo de ciclo el que tiene forma de estrella luego buscas informacion del gabinete presidencial y la pegas, despues al centro de la estrella pones el nombre del presidente de la Republica Mexicana y al de los alrededores pones el nombre y funcion del gabinete y ya despues sigues con la piramide y el arbol genealogico y haces lo mismo. Y ya para finalizar le pones color.
Esta practica nos ayuda a organizar por niveles cualquier trabajo que se tenga que hacer.
Publicado por ªª@l3J@NdRo.O!!!!360 en 5:23 p. m. 0 comentarios
sábado, 13 de junio de 2009
P14 Inserción de tipos de archivo.
Publicado por ªª@l3J@NdRo.O!!!!360 en 4:58 p. m. 0 comentarios
jueves, 4 de junio de 2009
P13 Tipos de archivos.
Formato de archivo audio
Un formato de archivo audio es un contenedor multimedia que guarda una grabación de audio (música, discurso, etc.). Lo que hace a un archivo distinto del otro son sus propiedades; cómo se almacenan los datos, sus capacidades de reproducción, y cómo puede utilizarse el archivo en un sistema de administración de archivos (etiquetado).
Existen diferentes tipos de formato según la compresión del audio.
Por un lado hay formatos de audio sin compresión como es el caso de WAV, y por otro hay formatos de audio con pérdida y formatos de audio sin pérdida.
Archivos de video
El video (o vídeo en España) es la tecnología de la captación, grabación, procesamiento, almacenamiento, transmisión y reconstrucción por medios electrónicos de una secuencia de imágenes que representan escenas en movimiento. Etimológicamente la palabra video proviene del verbo latino videre, y significa "yo veo".
La tecnología de video fue desarrollada por primera vez para los sistemas de televisión, pero se ha reforzado en muchos formatos para permitir la grabación de video de los consumidores y que además el video puede ser visto a través de Internet.
En algunos países se llama así también a una grabación de imágenes y sonido en cinta magnética o en disco de láser (DVD), aunque con la aparición de estos últimos dicho término se identifica generalmente con las grabaciones anteriores en cinta magnética, del tipo VHS.
Inicialmente la señal de video está formada por un número de líneas agrupadas en varios cuadros y estos a la vez divididos en dos campos portan la información de luz y color de la imagen. El número de líneas, de cuadros y la forma de portar la información del color depende del estándar de televisión concreto. La amplitud de la señal de video es de 1Vpp estando la parte de las señal que porta la información de la imagen por encima de 0V y las de sincronismos por debajo el nivel de 0V. La parte positiva puede llegar hasta 0,7V para el nivel de blanco, correspondiendo a 0V el negro y los sincronismos son pulsos que llegan hasta -0,3V. En la actualidad hay multitud de estandares diferentes, especialmente en el ámbito informático.
Animación
La animación es aquella técnica para dar sensación de movimiento a imágenes o dibujos. Para realizar animación existen numerosas técnicas que van más allá de los familiares dibujos animados. Los cuadros se pueden generar dibujando, pintando, o fotografiando los minúsculos cambios hechos repetidamente a un modelo de la realidad o a un modelo tridimensional virtual; también es posible animar objetos de la realidad y actores.
Concebir animación tiende a ser un trabajo muy intensivo y tedioso. Por esto la mayor parte de la producción proviene de compañías de animación que se han encargado de organizar esta labor. Aun así existe la animación de autor (que tiene relación con la animación independiente), en general más cercana a las artes plásticas. Ésta surge del trabajo personal de uno o de unos pocos artistas. Algunos se valen de las nuevas tecnologías para simplificar la tarea. Se comienza el proceso de animación al hacer un modelo del personaje o la cosa que se va a animar. Este modelo puede ser un dibujo, o puede ser también en plastilina.
Primero entras a powerpoint y busacas la informacion de: tipo de archivo, video y de animacion y la pegas en la diapositiva. Después en la misma diapositiva haces un boton de accion para el archivos de audio en el menú/presentacion/ botones de accion/boton de accion/personalizar/hipervínculo a diapositiva, escoges la diapositiva de archivos de audio y le das aceptar. Se hace lo mismo con los otros archivos de audio y animación. Y ya para finalizar le cambias de fondo dandole clic derecho/fondo y escoges lo que quieras ponerle.
De aqui saque la informacion
http://es.wikipedia.org/wiki/Formato_de_archivo_audio
http://es.wikipedia.org/wiki/Video
http://es.wikipedia.org/wiki/Animación
Esta practica te ayuda a hacer una mejor presentacion con algunos botones de accion.
Publicado por ªª@l3J@NdRo.O!!!!360 en 9:26 a. m. 1 comentarios
Etiquetas: b(e)to putoo
P12 Animacion y transicion a diapositivas.
Aprendi a darle una buena presentacion a mis trabajos.
Publicado por ªª@l3J@NdRo.O!!!!360 en 9:24 a. m. 1 comentarios
P11 Hipervinculos a otras presentaciones.
aprendi de nuevo a hacer hipervinculo pero ahora con botones de accion -_-
Publicado por ªª@l3J@NdRo.O!!!!360 en 9:23 a. m. 0 comentarios
miércoles, 20 de mayo de 2009
P10 Botones de acción.
Entras a powerpoint y despues te metes a internet y buscas todas las mascotas de software libre ya que los encontraste en la primera diapositiva pones un menú con 10 mascotas con su imagen cada una y en otras diapositivas pones la informacion de las mascotas y a la imagen de la mascota le ponemos hipervinculo dandole clic derecho das clic a hipervinculo copias la direccion de correo y pegas donde dice direccion y asi sigues con todas y ya que le pones hipervinculo y ya la imagen te manda a la pagina web de la mascota y su nombre te llevara a su informacion, para hacer todo esto das clic derecho e hipervinculos y pegas el titulo a donde quieres que se valla, y en las demas diapositivas le añades los botones de accion (anterior, inicio y siguiente) dandole clic a presentacion/botones de accion y pones el boton aun lado de la imagen y despues le das clic derecho e hipervinculo a la diapositiva a la que desees que te mande y ya para finalizar cambias el fondo de las diapositivas dandole clic derecho/fondo y eliges tu preferido o el que se te indico.
Esta practica nos ayuda a buscar la informacion mas rapido e irnos al menu mas rapido con los botones de accion.
Publicado por ªª@l3J@NdRo.O!!!!360 en 9:32 p. m. 0 comentarios
Etiquetas: xD
P9 Hipervinculos a paginas web.
Entras a powerpoint, y pones 7 nombres de paginas web, les pones hipevinculos, para esto eliges el nombre de la pagina web luego das clic derecho/ hipervinculos luego sale la ventanita y copias la direccion de la pagina y le das aceptar y asi sigues con las demas.
Esto nos sirve para poder ir a una pagina web sin necesidad de salir de powerpoint y sin tener que buscar en el internet.
Publicado por ªª@l3J@NdRo.O!!!!360 en 9:22 p. m. 0 comentarios
lunes, 30 de marzo de 2009
P8 Hipervinculos dentro de la misma presentacion.
Entras a powerpoint y agregas 6 diapositivas en la primera pones un menú y las demas diapositivas pones tus datos personales, escolaridad, desempeño laboral, hobbies y metas. Luego le pones informacion como si fuera un curriculum despues para poner el fondo das clic dercho/fondo y efectos de relleno y le pones el color que quieras y para animarlo, das clic en menú/presentacion/animacion, seleccionas y le das un efecto. Y ya para terminar pones los hipervinculos, seleccionas una palabra, das clic derecho/hipervinculos le pones el lugar del documento y luego clic en la palabra que quieras qu e se haga el hipervinculo.
Esta practica nos sirve para hacer una presentacion de power point para un curriculum y tambien para dar clic en una palabra y que nos mande a su enunciado sin tener que estar buscando.
Publicado por ªª@l3J@NdRo.O!!!!360 en 10:46 a. m. 0 comentarios
Etiquetas: aygxD
jueves, 5 de marzo de 2009
P7 Menu de macros.
Ahi mismo en powerpoint das clic a herramientas/personalizar/comandos/nuevo menu y le cambias el nombre y lo arrastras ahi a un lado de las herramientas luego pones las macros dandole clic en comandos/macros y se arrastran al menu nuevo, se les cambia el nombre y le pones una imagen cualquiera.
Esta practica me sirve para poner las macros que hice a la mano por si se me olvida el comando que le habia puesto.
Publicado por ªª@l3J@NdRo.O!!!!360 en 9:24 a. m. 1 comentarios
Etiquetas: punko jotoww
lunes, 2 de marzo de 2009
P6 Macros.
Primero entras a powerpoint das clic en herramientas/macros/grabar nueva macro y le pones nombre a la macro luego la insertas y pones las herramientas que dio la profesora y para detener la macro entras a herramientas/macros/detener macro.
Esta practica me sirve para tener las funciones que yo quiera con unas macros y sin tener que buscarlas.
Publicado por ªª@l3J@NdRo.O!!!!360 en 8:49 a. m. 0 comentarios
jueves, 26 de febrero de 2009
P5 Opciones de impresion.
Primero entras Powerpoint y das clic en archivo luego a vista preliminar y haces tus modificaciones despues das clic en herramientas/opciones y mueves las opciones haces que imprima 3 diapositivas, despues pones que la impresion este a escala de grises, luego le insertas imagenes y le pones a cada diapositiva, numero, encabezado y pie de pagina. Y ya checas en vista preliminar si se puso lo que le agregaste.
Esta practica sirve para saber como mover las opciones de imprimir.
Publicado por ªª@l3J@NdRo.O!!!!360 en 9:40 a. m. 0 comentarios
P4 Opciones generales y edición.
Entras a power point, luego herramientas/opciones y le empiezas a mover las opciones que se te pide al final haces un archivo con tu nombre y luego entras a opciones de nuevo en guardar y le pones el nombre del archivo que hiciste, asi lo que guardes, automaticamente se guarda ahi en ese archivo.
Aprendi a a mover las opciones y a mandar a guardar los archivos.
Publicado por ªª@l3J@NdRo.O!!!!360 en 8:32 a. m. 0 comentarios
Etiquetas: ag
lunes, 16 de febrero de 2009
P3 Creacion de menú.
primero das clic derecho en la barra de herramientas/personalizar/nuevo menú le pones tu nombre y arrastras el menú y le agregas algunas herramientas y ya.
Esta practica nos sirve para tener un menú a la mano.
Publicado por ªª@l3J@NdRo.O!!!!360 en 9:36 a. m. 0 comentarios
P2 Barra personalizada.
primero entre a powerpoint despues le di clic derecho a la barra de herramientas/personalizar/barra de herramientas/nueva barra y le puse mi nombre y despues le agregue barias herramientas y ya.
Esto nos sirve para agarrar las herramientas que mas usas y ponerlas al alcanace de un clic.
Publicado por ªª@l3J@NdRo.O!!!!360 en 9:30 a. m. 0 comentarios




